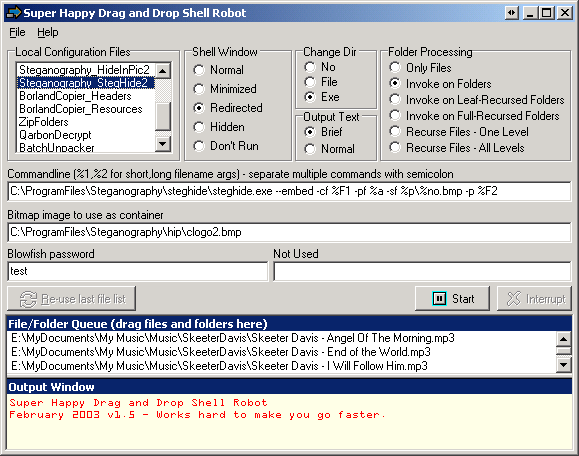|
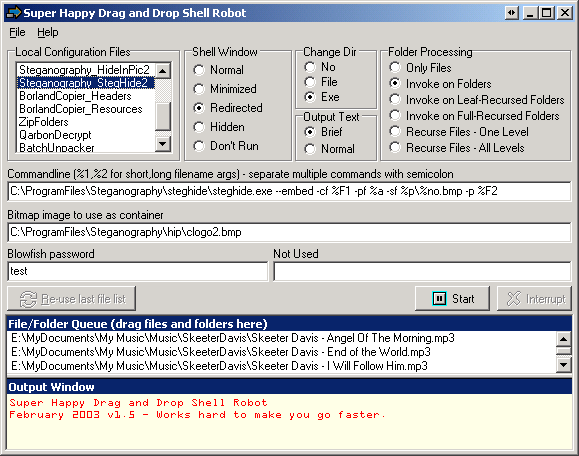
Menu commands:
| • | File->Open Configuration File - let's you browse to a directory and open a configuration file. Files listed in upper left window will be all config files in last directory browsed. |
| • | File->Save Configuation File - let's you save the configuration file using the same or a new name. If you save a configuration file with a non-empty queue, that queue will be restored on loading. |
Local Configuration Files panel:
This panel lists all configuration files found in the current directory. Click on a configuration file to load it.
Shell Window:
| • | These options control how the target application specified in the command line is launched. Normal launches the application like a normal windows program. Minimized starts it miniimized. |
| • | Redirected will try to capture the program's normal text output and redirect it to the output window. Only works on commandline (dos box) programs. Hidden just hides the target application window. |
| • | Don't Run is used for creating batch files; instead of exectuting the application, it produces output in the Output Window which is suitable for copying to a .bat file for later execution. |
Change Dir:
| • | Controls how to set the "current" or "working" directory prior to execution of each command. |
| • | No - working directory is not changed (note you can set the dir manually by adding a "cd xxxxx;" to front of commandline. |
| • | File - working dir is changed to the dropped file directory before executing. |
| • | Exe - working dir is changed to the directory where the exe being executed is located. |
Output Text:
| • | Brief - Abbreviated log display more suitable for processing large numbers of files. |
| • | Normal - Shows each command and progress as it is executed (as in screenshot). |
Folder Processing:
| • | These options control how folders are treated when they are dragged from windows explorer to the File/Folder queue. |
| • | Only Files - this is a command that should only be executed on files; all folders dragged on will be ignored. |
| • | Invoke on folders - place folder names on the queue to be processed as commandline arguments. |
| • | Invoke on Leaf-Recursed Folders - will recursively search any dropped directory and add all leaf-node subdirectories. |
| • | Invoke on Full-Recursed Folders - will recursively search any dropped directory and add all directories found, with children before parents. |
| • | Recurse Files - One level - adds all files inside a folder dropped (but not in subdirectories). |
| • | Recurse Files - All levels - adds all files inside a folder dropped, including all files in all subdirectories. |
Commandline:
| • | The commandline is the target application to launch when processing the queue. It MUST include a full path name, but can be in long or short format. |
| • | File/folder names are passes as arguments to the command line using the %1 and %2 fields. %1 is the short (8 char, no spaces) version of the file/folder name, while %2 is the long filename. Some programs work best with one and not the other. |
| • | Specifying commandline arguments for programs can be tricky - you will have to experiment with your target applications in order to find the proper way to specify arguments. Long arguments with spaces in them are frequently surrounded by spaces. The working directory is set to the queue item directory prior to execution. |
| • | You may specify multiple commands to execute in series, by separating them with semicolons. |
| • | NOTE: you can drag and drop an executable program into this edit box to have it's full path added automatically. |
Fields:
| • | Three fields are provided where the user can type arguments that can be referred to in the commandline call, by referring to %f1, %f2, %f3 (or use %F1 for long file version of each field). |
| • | Files and folders can be dropped onto each field. |
| • | You can customize the caption label for each field, and it will be stored with any saved configuration file. |
Re-use last file list button:
| • | When the file/folder queue is processed, files are removed from the queue one-by-one from the top as they are completed. Sometimes you will want to recall the last queue you used for another operation. Hit the re-use button to recall it. This last-used queue is saved on exit, so you can retrieve the last queue you used on your last execution. |
Start button and Interupt button:
| • | Press the start button to start processing the queue, press the Interrupt button to PAUSE execution of the queue. |
| • | Once you start execution, the program will remain active, and subsequent folders dropped on the folder queue will be processed AUTOMATICALLY. You can therefor leave the program running and ready to process folders/files immediately on drop. |
File/Folder Queue:
| • | Drag and drop files and folders into this window pane from windows explorer or any other file manager. Folders are treated differently depending on the Folder Processing options. You may drag multiple files and folders at one time, and queue up as many files/folders as you want before starting processing. |
| • | You can drag and add folders while processing has already started. |
| • | You can pause processing and manually delete files any time you want. You can also copy and paste file/folder lists into and out of the file/folder queue window. |
| • | Right-click and select "Clear" to clear the window. |
Output Window:
| • | The output window is used to display a log of progress messages during execution. |
| • | It can also be used to help you create batch files. Select the "Don't Run" option from the Shell Window options, and process the queue. The Output log will produce text in the output window suitable for copy and paste into a .bat file. |
| • | Right-click and select "Clear" to clear the window, or customize the font used. |
|