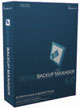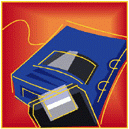
DonationCoder.com Power-User Guide to Back Ups Instead of our normal weekly award for the best program in a given category, this week's article will be a more free-ranging guide for power-users to backing up your computer. In the course of this guide we will make recommendations regarding the best software for different tasks. We are happy to be able to bring our members a 50% discount on purchases of Genie Backup Manager Pro 6, our recommendation for Best Document Backup Tool, through May 16. |
|||
THE COMING CRASH
No we aren't talking about the financial crisis facing the United States.. We're talking about your hard drive. It will crash. Sooner or later, you will experience a hard drive crash and lose everything on your hard disk. Hard drive crashes happen to good people and if you're hoping to live a long life without one you're probably going to be in for a harsh surprise.
Are you prepared for a hard drive crash?
HAVE A PLAN
The most important aspect to backing up your computer is having a plane. Err.. a plan. Not that a plane wouldn't be useful - you could store a copy of your files on a continent further away from the melting ice caps. [ed: ok no more political jokes].
The most important thing to remember about backing up your computer is having a backup plan that you can follow regularly.
If your concept of backing up your stuff is to copy your important files to a cd rom or floppy every once and a while, you are asking for trouble.
What is a backup plan? When we say you need to have a backup plan, what we mean is that you should have a specific procedure that you perform on a specific schedule. You don't need to use the scheduling features available on most backup programs (though you can if you want to), but you need to have a system so that you know when its time to do the next backup.
Your backup plan will tell you what to backup and when, and how/where to store your backups. Establishing a good backup plan will fill you with preternatural sense of calm.
And for those who like to experiment with funky software and hardware, an additional benefit of having a regular and proven plan for making backups is that you'll be setting up a schedule of increased and decreased risk of data loss: Right before a backup is a time of maximum risk; right after a backup is the time of minimum risk, where upgrading some delicate software (Partition adjustment or Windows XP SP2 anyone?) would be best attempted.
![]()
TWO TRACKS
In the course of this guide we will advocate a two track strategy to backing up your stuff.
- The First Track involves whole drive imaging. Here you will make a compressed copy of your entire hard drive(s). These backups create a complete snapshot of your entire computer and operating system which can be used to restore your computer to its exact state when the backup was made. Drive imaging consumes the most backup space and is the most time consuming options, but it's also the simplest to restore.
We recommend a backup plan that employs full drive imaging once per month if you are a software addict that is constantly installing new software. I imagin my 200gb hard drive in the first week of each month, and it always leaves me with a wonderful feeling of security after I finish.
If you are one of those people that rarely installs new stuff AND you are careful about where you store your own document/data files, then you could reduce this to once every six months or so.
- The Second Track involves doing incremental, versioned backups of your personal documents. Many people backup their documents, but few people have an organized plan for keeping versioned backups. By versioned we mean that you keep multiple copies of each document, organized by date or version, so that you can go back to an earlier version if you discover that you've deleted something important recently. We will discuss software that does this for you automatically.
We recommend doing these incremental versioned backups as often as once per day. Such backups take up little space and don't take long to run.
![]()
HOW OFTEN TO BACKUP? USE THE "CRYING" TEST.
We recommend a simple test you can use to adjust our recommendations regarding backup scheduling to your level of risk. You've heard of "The Crying Game?" Well this is "The Crying Test." Simply ask yourself occasionally: "would I cry if my hard drive crashed right now?"
If the answer to this question is yes, then it's time to back up.
Once you get your backup schedule well established you'll be able to run an extra backup every once and a while if your working on some particularly important stuff.
![]()
ORGANIZE YOUR FILES
One of the most important steps in backing up your stuff is locating and organizing your files. If you don't know where your files are you're going to have a hard time backing them up and restoring them.
One of the most common and frustrating occurrences when working with backups is the discovery that some file of yours or some settings file for a program you use were not backed up. Microsoft Windows has increased the likelihood of this by hiding your stuff in various locations including the registry and the new "Documents and Settings" directory.
This is one of the reasons why it's so important to do some dry runs and tests of your backup process. We've heard some nightmare stories of people who backup their stuff regularly but have never actually tested the process of restoring it. Don't just backup, but do a test of a restoration procedure and make sure you can actually access your backed up files. Using multiple drive racks and hard drives can greatly facilitate this (see below).
Doing regular whole-drive imaging is one protection you take against the possibility of missing an important file when doing normal file backups where you just copy your documents to a floppy disk or cd rom. But even when you do regular drive imaging, we strongly encourage you to also use a documents backup strategy as advocated in this guide. Doing this means locating all of your personal documents (as opposed to windows system files and program application files).
Some people are fanatical about locating and keeping track of where their documents are stored; and they are diligent about identifying program files that keep their settings in the programs directly, and whenever give the option, tell such programs to store their settings in the users documents area. For example, are your ftp sites stored in the ftp program's directory, or in a subdirectory of MyDocuments. What about your Favorites bookmarks?
We suggest you become one of these fanatical people.
As much as possible try to separate your documents and information from the windows operating system files. Microsoft has of course continued to make this difficult, with the registry and with the new "Documents and Settings" directory which at first blush seems designed to help you but has quickly degenerated into a storehouse for garbage.
Spend some time locating and organizing all of your important personal files; if there are program settings files that are particularly important to you, make sure you make a note of their location and add them to the Document Backup Project that you prepare when doing versioned incremental backups. Wherever possible try to keep all such files in an organized section of MyDocuments.
If you are building your own pc, we strongly recommend using two hard drives, where you install the operating system on the first drive, and keep all of your documents on the second hard drive. This has the added benefit of allowing you to do very fast backups of your documents onto some empty space on the operating system drive. One of your hard drives might crash, but both won't crash at the same time.
![]()
INVEST IN SOME HARDWARE FIRST
When you back up your hard drive, you'll have to choose where to back it up to.
Backing up to DVDR
Almost all of the current backup software packages, both for drive imaging and document backup, support burning backups to DVD. Because a DVD can hold over 4gb, it is an appropriate backup solution for those with small (or minimally filled) hard drives.
But while we think DVD backups are useful for some purposes, we highly recommend instead the use of an external USB drive for your backup needs. With the price of hard drives so cheap these days, and the slow speed of DVD writing, we feel that backing up to an external USB drive is much more convenient and much safer. Even if you decide to burn your backups onto DVD, it's easier to bypass the special DVD burning and spanning functions in your backup software and just backup your stuff to a hard drive and then subsequently burn it to a DVD using normal dvd burning software.
An external USB drive also allows you to easily move the drive between your different machines (including laptops), backing each of them up in turn. The external drives are hot swappable (they can be plugged in and unplugged without restarting windows) and run without drivers on Win2k and WinXP (older versions may require supplied drivers be installed).
External USB Drives and Mobile Racks
 |
An external usb2 5.25" enclosure is cheap ($25) and can hold a large 300gb hard drive, or a DVD writer, or even a hard drive rack. Requires some minimal tinkering with hardware. Many enclosures won't quite be long enough for the rack to find completely inside, so make sure you get one long enough, or with a removable frontplate. You supply the hard drive or DVD drive, or rack. Directron sells these here. I use one of these with a mobile rack inside it for my backups. |
|
Mobile racks for standard 3.5" hard drives make it super easy to swap hard drives in and out of your computer (or external USB drive). If you experiment with different operating systems or want to be able to test out your backup system mobile racks are ideal because you can clone your hard drive and then swap with the clone in 2 seconds and keep your good version safe. Also very useful if you have multiple operating systems or data drives you want to be able to swap in and out. Directron sells these here. Racks come in two pieces, and inner tray and an outer rack. Hard drives are mounted in the trays, while the outer racks get installed in your computer case. |
 |
Maxtor's OneTouch II, an example of the all-in-one external USB2 drive (in sizes up to 300gb), complete with backup software and easy one-touch operation. Very good for beginners and can be used with all other drive backup software as well. Read PC Magazine's praise here. Other similar one-touch products are also available from other companies. Although you pay more than building your own, the price is very competitive; the only real drawback is that it can be hard to impossible to replace the hard drives later, and of course its not possible to install a mobile rack system. |
Another nice thing about using racks is that you can buy an extra hard drive (we recommend online store newegg.com), put it in a rack, and keep it at a friend's house or at work after backup; it's an added protection against having your house burn down or robbed.
We recommend spanning your backup files into 4gb chunks so that you can burn the files onto DVD easily. If you don't yet have a DVD writer, buy one, they're cheap enough for everyone now.
![]()
SOFTWARE FOR DRIVE IMAGING
We are going to highlight three applications for performing whole-drive imaging. These programs have proven themselves over several years to be reliable, powerful, and very easy to use.
Of the three, we would recommend Acronis True Image as the best whole-drive imaging software. We have used it to make dozens of backups and restorations without incident, and in the end, that's the most important thing.
Acronis True Image
|
|
Acronis burst onto the scene as a newcomer in the drive imaging game and surprised everyone with True Image, a robust, powerful and best-of-all, reliable drive imaging tool. They were one of the first to pioneer the idea of backing up your windows hard drive while it was still running. So revolutionary was this idea that many people didn't believe it was possible to do reliably. Now almost every drive imager supports it. Acronis also introduced an amazing approach to letting you explore an image file you've created. You can actually "mount" the image file (even a 60gb image split over multiple files), as a virtual drive. Once mounted, the image appears like a regular drive in your windows explorer, where you can search, view, copy, etc. the files just like any other drive. This is an incredible feature that has to be seen to be believed. It can be a life saver if you ever need to extract specific files from an image (though of course we recommend using document backup software for cases where you can anticipate wanting to locate specific files rather than restoring an entire hard disk). True Image has a very gentle and clear interface that makes it clear at every stage what you are backing up and where. You can select individual partitions or multiple hard drives, and True Image supports saved jobs and scheduling. It has nice spanning options and encryption options, and is fast. Recently True Image has added incremental drive imaging, which is able to back up only changed files, presumably allowing you to make subsequent backups in less time and using less space. While this is a welcome feature, we prefer to do full drive backups at regular intervals, and keep one older backup. But if the idea of incremental drive imaging is appealing to you, Acronis does it better than anyone else. There is only one thing we truely dislike about True Image and we hope the company fixes this soon. True Image runs two background processes (services) on your computer at all times. That's right, even if you only back up your system once a month, you will be running these two background processes at all times. They are used to handle scheduling (even if you don't schedule any backups). This is unbelievably obnoxious, and the worst part is that unlike similar programs, manually starting and stopping these services does not work cleanly. Really bad show. Acronis if you are listening, fix this and start up these services only when needed. Regardless of this single complaint, Acronis True Image 8 comes out on top of the competition in terms of interface, reliability, and features. It's currently a reasonable $50 (as of 4/15/05), and we recommend highly it as our drive imaging program of choice. You can see screenshots of Acronis True Image in action here. Trial versions are available here. Acronis True Image 8 is the winner of our award for Best Drive Imaging Program. Acronis did not respond to email requests for a member discount. |
Symantec Ghost (previously DriveImage)
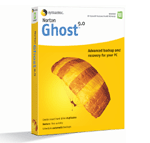 |
Symantec (Norton) Ghost was one of the earliest drive imaging tools on the market and had many fans. It fell behind the times however, and rather than continue development of it, Symantec simply bought out the competition, PowerQuest Drive Image and renamed it Ghost 9. Such are the ways of capitalism. Ghost (DriveImage) is extremely similar to Acronis True Image, which it has managed to keep up with in terms of features and interface. The new Ghost (DriveImage) has even embraced our most hated feature of Acronis True Image, in running background processes that are necessary for the program to function. Ghost (DriveImage) has a nice clean and friendly user interface and again lets you back up individual partitions or whole drives. Like Acronis, Ghost is able to mount image files as virtual drives which makes exploring and searching for files a joy. Trial versions of Ghost are not available. The current price of Symantec (Norton) Ghost 9 (DriveImage) is $70 (as of 4/15/05), which seems unreasonable to us in light of the other programs listed here. Ever get the feeling that Symantec (Norton) is suffering from a multiple-identity personality disorder? Yeah so do we. |
Paragon Drive Backup
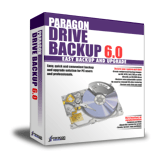 |
Paragon Drive Backup ($50 but discounts available) is a very promising program, from a company making a real name for itself in building windows disk tools. Their new support for incremental drive imaging and ability to backup windows while it's running puts it in the big leagues with Acronis and Symantec. Some features of the user interface are a bit confusing; [ed. note: I initially wrote here that you couldn't back up entire hard drive images, but in fact you can quite easily, i just didn't initially see how]. Despite this minor complaint, I actually preferred the efficient non-wizard-based user interface that shows hard drive partitions at a glance and had the ability to queue up multiple backup jobs. Paragon's expertise in drive management really shows in some of the extra tools available through Drive Backup, including some low level drive analysis functions, sector viewing, MBR modification, etc. There are some serious power-user tools here that even a fairly experience user may feel slightly overwhelmed by. For the real expert though, these are welcome features. Paragon also supports scheduled operations. The real area where Paragon is lacking in comparison to True Image and Ghost is in the ability to work with backup image files. Although you can browse images, there is no way to search the image files, and browsing can be a bit slow. There is also somwhat of an in-progress "feel" to the current release of Paragon Backup, but this is a program that could easily be a contender for the throne of best drive imaging tool in the near future if they can implement virtual drive mounting of image files, and avoid the background services snafu that Acronis and Symantec suffer from. Definitely worth checking out before you make your final decision about which drive imaging software is best for you. One of the DonationCoder.com forum members pointed out this link which will take you to a 45% discount on Paragon Drive Backup until April 21st. At 45% off the normal price, Paragon Backup is a great deal. However, we would still recommend Acronis True Image for most users, in terms of proven reliability, usability, and feature set. |
Other Drive Imaging Software
Drive Snapshot is one of those very small programs with a minimal interface and minimal website that turns out to be quite powerful under the hood. Drive Snapshot has none of the very annoying "helper" 24/7 background processes that can be found in Acronis and Symantec. It even has a simple commandline interface. But don't expect to have your hand held - making and restoring backups can be confusing. And we saw no easy way to backup a multi-partition hard drive in one step.
Somewhat miraculously, Drive Snapshot is capable of mounting images as virtual drives exactly as Acronis is. Unfortunately, DriveSnapshot does not have a small price to match its small size; it's $53. At that price we would not recommend it.
TeraByte's Image for Windows is an eccentric drive backup tool. At $27 it's the cheapest of the drive imaging tools mentioned here, and includes a version that will work in DOS. A discount is available for users who purchase BootItNG a well known (and again eccentric) multiboot manager.
Image for Windows has a very minimal user interface (screenshots), and several important features are only available in optional free addon downloads that you must find and install separately, which we found a little annoying. We respect that TeraByte is not installing these optional system drivers by default, but we would have appreciated having our hands held a bit more in terms helping us to enable these features. The PHYLock addon allows you to image windows while its running; the TBIView addon lets you mount image files in windows explorer. One gets the distinct impression that Image for Windows is designed for serious power users who like to have complete control of what drivers are installed. We know some people who are simple fanatical about such things, and Image for Windows will probably be a godsend to them. The 56 page manual describes the operation of the program in detail, and TeraByte deserves much credit for being up front about the issues involved in backing up partitions that are in use (most other imaging tools are simply silent on this issue). Image For Windows also has a nice byte-level verification process that can insure without a doubt that the image is complete and valid.
Three Open Source drive imaging products for Linux are worth a look if you use the linux/unix platform: Mondo , Partimage, and g4u.
![]()
SOFTWARE FOR INCREMENTAL DOCUMENT BACKUPS
Doing a whole-drive image backup is great, but it's not the whole story. You won't want to be making an entire drive image every day, as it can take a couple of hours with large drives. You really need to also set up a separate system for backing up only your document files, which you can be run as often as every day.
Such a backup system will not only insure that you don't lose recent changes due to a hard drive crash. If used properly it can save copies of older versions and let you revert back (or just examine) older versions. You might not think this is a big deal until you discover one day that a file you last edited two months ago is actually missing half of its contents. Your last drive image backed up the bad file, because you didn't realize at the time that the file was bad. If you have been keeping versioned document backups you will be able to reach back and grab a good copy of the file.
There are so many programs for backing up your documents in windows that it can be overwhelming.
We'd like to propose a couple of features that we think you should insist on when considering software. This list will rule out 99% of candidate tools and leave you with a very short list:
- The program needs to be able to backup multiple copies of the same file when it changes (versioned backup), so that you can roll back to any version. This is the single most important feature and also the feature not available in most backup tools, so it's the first thing to look for.
- The program needs to facilitate the location and searching for these versioned backups (i.e. you need a good log, and an easy way to see what files were backed up and when).
- The program must support encryption.
- The program must allow you to make backup "scripts" or "shortcuts" that can be easily run at will with a simple double-click, etc.
- The program must support flexible ways of specifying files to include and exclude.
We have identified the two best programs we know about that meet these criteria:
Dantz Retrospect
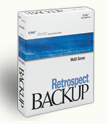 |
Dantz Retrospect is an extremely powerful backup system oriented mainly to (small) business users. It is also a very expensive product, running from $120 (for a bare bones version) to over $800 (as of 5/16/05 for version 7) based on your system configuration, and it is a difficult program to use with a non-standard approach to specifying separate backup scripts and targets. However, if you have a multi-computer office or serious business, Retrospect is worth a look, as it has robust support for various hardware and unusual situations that standard windows backup tools could only dream of. Versions of Retrospect also exist for Macintosh and Linux. Retrospect is unsurpassed at networked backups and scheduling. Most importantly, it meets the requirements of providing versioned incremental backups, with a very flexible system of including and excluding files, and provides a nice search and log functionality in backups. Using Retrospect can be quite confusing though, and it's not for the faint hearted. First you create backup sets that act as repositories for backups, then you make scripts that specify what gets backed up where. Sometimes it can be hard to locate the setting you want to change, and selecting the directories and files to backup can be extremely painful (you have to essentially "create" virtual subvolumes each time you want to add a subdirectory to backup, rather than the common treelistview checkbox approach used in most backup tools - very very bad design, Dantz). Retrospect is one of those tools that is designed for big servers and one thing you can be sure of is that you aren't going to overwhelm it with a big hard drive, etc. The same can't be said from many of the document backup tools we've tried. A good page of screenshots of Retrospect in action can be found here. Trial versions can be found here. Dantz declined to offer a discount for DonationCoder.com members in a strange semi-automated email. |
Genie-soft Backup Manager
|
|
Genie Backup Manager comes in both an older home version 5 ($50) and a new pro version 6 ($70); differences between the various editions are listed here, and discounts are available for educational and non-profit users. We think $70 is kind of expensive for a document backup tool. However, Genie-soft has agreed to offer our members a 50% discount on the new pro version 6, and at $35 dollars we can whole heartedly recommend Genie Backup Manger Pro 6 as hands down the best backup tool for the money, and a great bargain. We were very impressed with Genie Backup Manager, though it still has a few rough edges [ed. note: this review was originally based on v5 and has since been updated with some observations regarding new version 6]. For example, you can browse the directories of backed up files and various editions in a very nice way, but there is no way to search for files. [ed.note: the search functionality has been completely revamped in the lastest version 6 pro release, which now has a fantastic search that should be the envy of its competitors. Wonderful!] The start page is very elegant and pleasing to the eye, and very inviting. I did struggle quite a bit to get used to the way prior jobs are stored and worked with. This is an important issue and in fact the job management functions in Genie Backup Manager are excellent, but I definitely think that the way that prior jobs are presented to the user is quite confusing - it's easy to sit in front of the user interface and wonder if in fact the program has lost your previous job requiring you to start a new one all over again. The functionality and basic design of the interface is excellent, but i would strongly suggest a much more prominent and obvious way of showing and selecting stored jobs - after all one will probably be working with stored jobs most of the time, rather than constantly recreating new jobs. The interface should reflect this. This is my one real complaint about the program. With that minor user interface complaint out of the way, we can get to the main task of backing up (and restoring) files, and this is where Genie Backup Manager Pro really shines. It works so well and is so comprehensive that it easily receives our award for Best Document Backup Tool. It's easy to select which files and directories to back up, and it has some nice predefined selections for common data files. The backup options can still be a littler overwhelming but we've not found a good document system that isn't, so this is par for the course. Genie has nice features for specifying global ignore files/folders and per-backup exclusion file filter patterns, but we missed the ability to specify filters for subdirectories based on name, as can be done in Retrospect (for example to easily say to ignore all subfolders named "Junk", regardless of location in backup tree). Make sure you check the "Enable Rollback/Cataloguing" if you want to enable the versioned backup feature that we have been advocating throughout this article, as it's not enabled by default. There are also a number of different modes you can use for your backups; read the comprehensive help file to learn what they all mean (a good help file is a good sign that you are dealing with a quality program). The Cataloguing of multiple versions is done very well, and you can easily select a specific file from a specific date to restore to a destination of your choice. Most backup programs do not do multiple version backups properly, but Genie does it perfectly. Backing up is fast, though exploring big catalogues can be a bit slow. One thing that we would like to see is the ability to browse the backup set as a directory tree, rather than just a list of files, though we did very much like the way the backup catalog can show files organized by whether they are new or modified. The backup files are actually zip-compatible even though they have a different extension, which is a plus. Genie also supports some fancy features like scheduling, backing up to an ftp server, verification of backups (very nicely done - it asks you on complettion if you want to verify), backing up to a self-extracting exe, and tape backups. It can also produce very nice looking html log reports. Very nice. Plugins exist to help you backup data from specific programs like your email, browser, music player, etc. And of course it supports the standard features such as encryption and CD/DVD burning/spanning. Genie Backup Manager Pro also includes free file shredding and file encryption tools. I haven't used Genie Backup Manager on giant backup jobs, so I can't make strong claims about how well it handles jobs upwards of 20 gigabytes with dozens of versioned catalog snapshots. Before you purchase it you might want to put it through its paces on full large jobs. Lots of screenshots of Genie Backup Manger Pro can be found here. A trial version is available here. |
Other Document Backup Software
Handy Backup Pro shares almost all of the functionality of Genie Backup Pro, and looks to be an excellent backup program. It is priced at $57 (as of 4/20/05), and a trial version is available for download. Handy approaches some things differently than Genie which may be more appealing depending on your requirements. Backup sets can be created in zip-file compatible format, which can be extremely useful. It is capable of exluding folders based on pattern match, which is something we lamented the absence of in Genie. It also has a job-centric user interface, which we also think is better than the wizard approach taken by Genie. Handy also has a very nice log panel which shows operations as they are performed, which is very nice.
However, the main reason we cannot recommend Handy at this time is the operation of its incremental/versioned backup mode. This is the feature we think is most important and we were not able to convince it to stop backing up all files each time, as opposed to just changed files. Handy also has no support for browsing and restoring files from older snapshots (though because the files are in zip format you can go investigate the files yourself). If these issues were fixed, Handy could easily take over the #1 slot in our document backup award category. And the value of backing up files in zip format may in fact be more important to you than built-in support for viewing/extracting/searching older snapshots. Just make sure you try out the incremental mode and that it works for you.
Backup2004 pro (formerly AzGuard) supports versioned backup functions, but has an unusual interface that we could not quite get used to, and it felt a little slow to us. A single license is $65. It might be worth checking out. Screenshots here.
![]() - Backup4all is a going to be a major challenger to Genie Backup when we revisit document backup software. The basic organization of the program and its feature set are fantastic. Very easy to use, extremely well planned out, and extremely logical. In this aspect it is far superior to Genie Backup. Backup4all has probably the best general organization of gui (leaving aside the issue of non-standard icons), of all of the backup tools we looked at.
- Backup4all is a going to be a major challenger to Genie Backup when we revisit document backup software. The basic organization of the program and its feature set are fantastic. Very easy to use, extremely well planned out, and extremely logical. In this aspect it is far superior to Genie Backup. Backup4all has probably the best general organization of gui (leaving aside the issue of non-standard icons), of all of the backup tools we looked at.
It also saves files in standard zip format which makes working with backup sets easier outside of the program. It has great support for incremental and versioned backups (though there are some issues, see below).
Things we thought could use some work in Backup4all:
- seems somewhat slower than the other backup tools i've tried
- Initially i was put off by the unusual button icons, but that's a simple aesthetic issue and others may have a different impression.
- one other feature i couldn't find and would recommend highly if you don't currently support it (and i didnt see it): ability to specify *folder* patterns in the exclude and include filters.
- the options pages (wizard) when setting up a new project are superb - maybe the clearest i've seen. but one thing that would be nice is
having a "help" button on each page of the wizard that would take person to help page relevant for that subject. it would really be useful for things like choosing the type of backup, etc.
We are big fans of versioned backups, and Backup4all seems to do a very good job of it.
But it can be very difficult to find out what files were added to each backup set, and to in general search for modified files, etc.
The restore wizard actually has a nice way of letting you explore each different backup operation and thus study which files were saved each time.
What we would really like to see is some integration into the main exploration display some more flexible ways of browsing through backup sets. For example maybe being able to select specific backup sets and see the files added, or the ability to search for a particular file by name and see versions.
We did love the way when navigating to a file the program shows a list of all versions and their dates, and lets me view or restore any version (though it was sometimes excrutiatingly slow to retrieve files from older sets).
With a few changes Backup4all could likely win our best document backup tool were we to conduct it again, and could win it when we revisit the issue in 2006. The general interface and ease-of-use far exceed Genie Backup.
But we would like to suggest that Backup4all authors look at the Catalog View in Genie Backup, it allows you to explore and search the incremental backup
sets, and does a very good job of it, and i think this is something that i would really miss using backup4all. Iits probably the only area which would give me pause in recommending Backup4all.
![]()
Other Software
An alternative solution to the disk imaging and document backup oftware would be to use a program like GoBack, which is a lower level solution which keeps snapshots of stable states of your system and allows you to roll back to these states. While we acknowledge the usefulness of such a program, we don't think it offers the power-user enough control over what is backed up and restored. Might be useful for novice computer users though.
Another alternative is to use a program that let's you mark certain document folders to be monitored at all times and backups made automatically of all files in these folders. These so-called "mirroring" programs can be especially useful for people who put a premium on not letting any amount of time go by without having important working files backed up, and who are not as concerned with the minor hit in performance associated with such tools. See this thread in our forum for a longer discussion on mirroing software.
![]()
SUMMARY
- Have a regular backup plan and schedule that you stick to.
- Perform whole-drive imaging of your hard drives once per month (recommended software: Acronis True Image 8).
- Perform incremental versioned backups of your documents once per day/week (recommended software: Genie-soft Backup Manger Pro 6).
- Use an external USB Hard Drive to store your backups.
- If you are a serious experimenter, consider buying more hard drives and using Hard Drive Racks.
We are happy to be able to bring our members a 50% discount on purchases of Genie Backup Manager Pro 6, our recommendation for Best Document Backup Tool, through May 16th. Members, redeem your discount here..


 Donate to Author
Donate to Author Discuss This Review
Discuss This Review